這次要介紹的是在Visual Studio中的中斷點使用方式,我們在debugger的時候最簡單的方式就是將參數output到console上,可是這樣做很費時又很麻煩,且每次在做完debug之後往往又要把這些output刪除,學會中斷點出現之後,debug就會輕鬆很多了。
平台
 |
| 在要中斷的行前面點【滑鼠左鍵】 |
設置完之後可以按【開始】讓我們來看看中斷點的作用 :
 |
| 中斷的情形 |
由上圖我們可以看到兩點 :
- 在中斷點的地方會有一個黃色箭頭還會反白字串,以方便程式設計師看到中斷的行位置
- 程式的執行只會到中斷行的前一行而已(console沒有output代表Console.WriteLine沒執行)
控制
在中斷的情況下我們會看到控制項中有幾個按鈕,在這裡我只介紹【逐步執行】,按下【逐步執行】(或按F11)後會看到下面的畫面 :
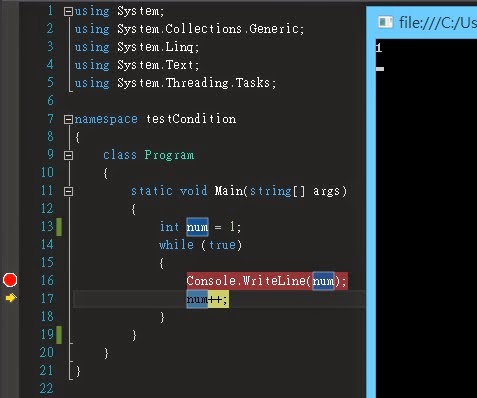 |
| 黃色箭頭下移一行,Console出現output |
【逐步執行】就是一步步往下執行的意思,這個功能在Debug的時候非常好用。
監看式
在中斷的情況下對變數按【右鍵】>【加入監看式】就可以將變數家道【監看式視窗】中 :
 |
| 紅色框【加入監看式】,黃色框【監看式】,綠色框【平行監看式】 |
在【監看式】中,我們可以將變數的【值】做
改變,這樣我們就可以測試在不同的情況下程式的反應是不是如預期,而【平行監看式】就可以以執行緒做區分,在多工的程式中Debug更加一目了然。
功能
在【中斷點】上按【滑鼠右鍵】可以看到有一些功能可以調整 :
 |
| 功能 |
- 條件(因【叫用次數時】的功能可以被【條件取代】,所以就不多加描述了)
 |
| 可以設定要中斷的條件,ex: num > 1000,下面可以選擇是要true的時候中斷還是要再狀態變更(true>false、false>true)的時候中斷 |
 |
| 篩選主要適用於【多工】,它可以讓使用者決定要使用【中斷點】的執行緒或是機器 |
 |
| 可於每次【中斷】列印信息之後【繼續執行】,這個功能可以方便的觀察出變數的變化,也不用再將訊息output到console了 |
結論
在學校中通常都只講求理論,對於實作技巧的教學好像的沒那麼多了(像我就是一直到大四去實習才來學到這些Debug的技巧,真的浪費了我好多的時間QQ),可是這些技巧又是寫程式的重要技巧,所以就在此講解,希望有幫到大家^^


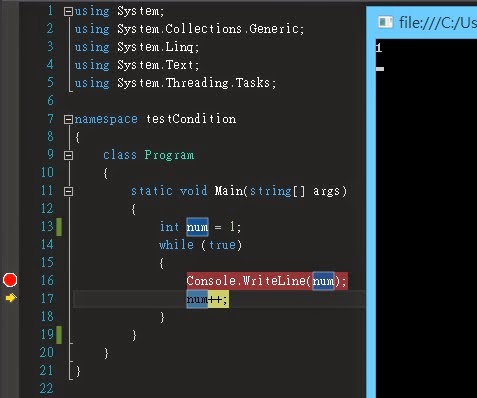





沒有留言:
張貼留言